How to Set Working Hours in Slack
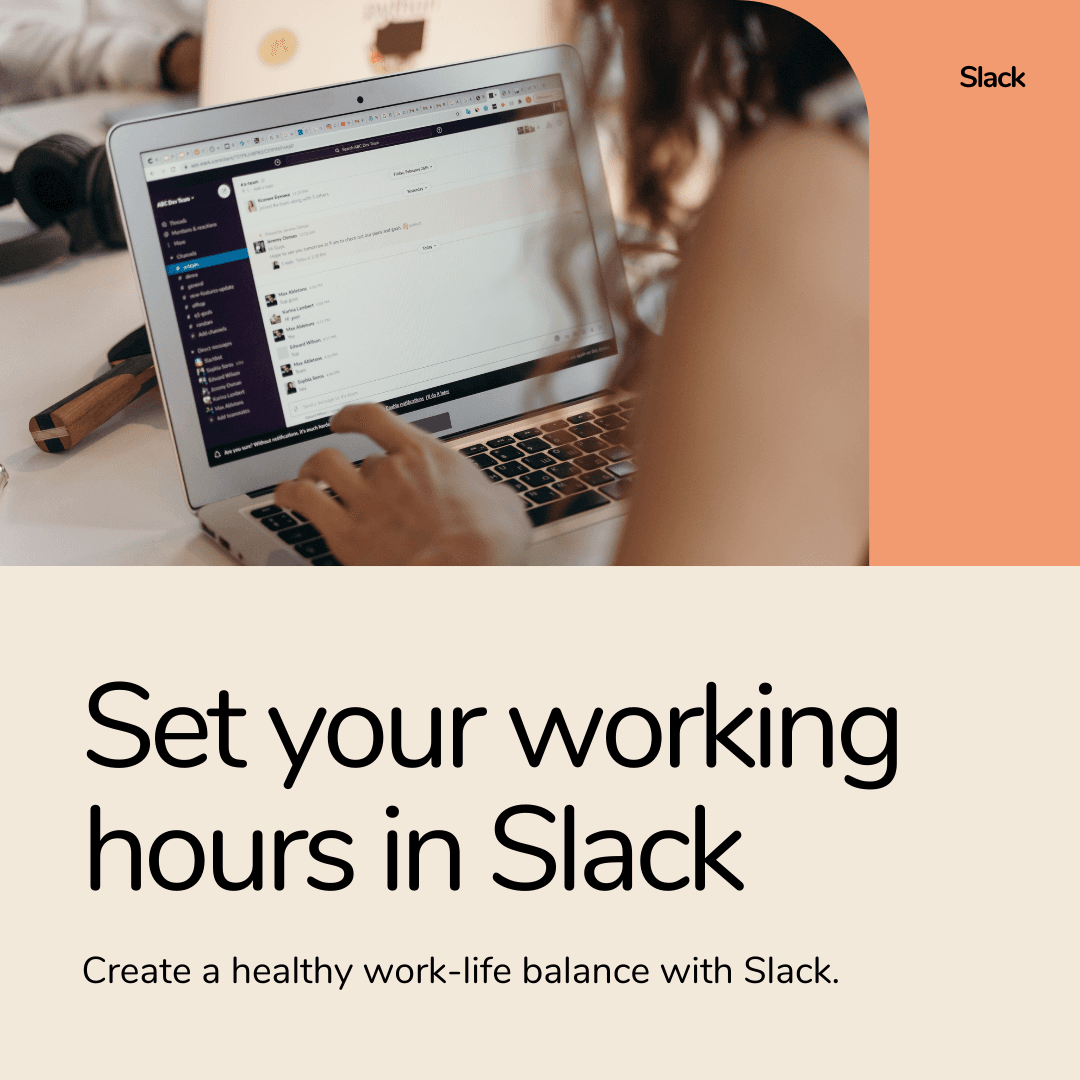
In the modern workplace, Slack has become an indispensable tool for communication and collaboration. Understanding how to set working hours in Slack is crucial for maintaining work-life balance and ensuring that notifications don't encroach on your personal time. This article guides you through the process of configuring work hours, managing notifications, and utilizing Slack's features to communicate your availability effectively to your team.
-
Learn how to navigate Slack's notification preferences to set a custom notification schedule that respects your work hours.
-
Discover how to update your Slack status and automate status changes to communicate your availability to your team clearly.
-
Understand how to use reminders and Slack's built-in tools to manage personal tasks, team meetings, and deadlines efficiently.
-
Explore ways to set a consistent work schedule in Slack and customize notification settings for different devices to manage work-life balance.
-
Gain insights into advanced Slack management for team leaders, including deactivating accounts and controlling channel posting permissions.
Understanding Slack's Work Hours and Notification Settings
Navigating to Slack's Notification Preferences
To effectively manage your Slack notifications, it's essential to know how to access the notification preferences. Start by clicking on your profile picture in the top right corner of the Slack web interface. From there, select 'Preferences' to open a new window. Navigate to the 'Notifications' tab where you'll find a range of options to tailor your notification experience.
- Adjust the
Allow notificationssettings to define your active hours for receiving alerts. - Customize notification times for different days to align with your work schedule.
It's important to set a notification schedule that respects your work-life balance while ensuring you stay informed about critical updates.
Remember, Slack allows you to turn off notifications entirely or specify periods during the day when you wish to receive them. This flexibility helps you maintain focus during work hours and enjoy uninterrupted personal time.
Setting Up a Custom Notification Schedule
To maintain focus and productivity, it's essential to tailor your Slack notifications to align with your work hours. Setting up a custom notification schedule in Slack allows you to receive alerts only during the times you specify. Here's how to configure your schedule:
- Navigate to
Preferencesfrom your Slack workspace. - Click on
Notificationsand find theNotification Schedulesection. - Choose
Set a scheduleto define your active hours.
By customizing your notification schedule, you ensure that Slack respects your availability, minimizing distractions during off-hours. Remember, this schedule applies to all channels and direct messages, so set it thoughtfully to match your work routine.
Adjusting your notification schedule is a proactive step towards managing your digital environment and preserving your work-life balance.
Utilizing the 'Do Not Disturb' Feature
Slack's 'Do Not Disturb' (DND) feature is a powerful tool for managing your availability and minimizing interruptions during your focused work time or after hours. To activate DND, click on your profile picture, hover over 'Pause notifications', and select a preset timeframe or specify your own schedule. This will silence notifications, but colleagues can still send you messages, which you can review later.
To set a custom DND schedule, type /dnd followed by the time of day or duration you wish to be undisturbed.
Your status will display a DND icon, signaling to others that you are not currently available.
For urgent matters, team members can override DND, ensuring critical messages still reach you.
Remember, setting clear boundaries for your work and personal time can significantly improve your work-life balance. Utilizing DND effectively communicates to your team when you are stepping away from Slack, allowing you to disconnect without worry.
Configuring Your Slack Status for Improved Communication
Updating Your Slack Status and Availability
Keeping your team informed of your availability on Slack is crucial for maintaining effective communication. To update your Slack status, simply click on your profile picture and select 'Update your status.' Here, you can choose from a range of emojis and preset statuses or create a custom message to share with your colleagues. Remember to set a time frame for how long your status should remain active to keep your team updated.
- To set yourself as away or active, click your profile picture and choose the appropriate option.
- For automatic status updates, consider integrating tools like Zapier, which can adjust your status based on calendar events or location.
- Consider adding whooowns bot so users can automatically see whether a user is within their working hours or not when they type /whoowns team name.
Ensuring your status accurately reflects your availability helps minimize disruptions and clarifies communication across your team.
Automating Status Changes with Scheduled Features
Slack's scheduled features can be a powerful tool for managing your online presence and ensuring your colleagues are aware of your availability. Automating your status changes can help you maintain a professional image while also respecting your personal time. For instance, you can set your status to automatically switch to 'Away' during your non-working hours or when you are in a meeting.
- To begin, access the
Settings & administrationoption in your Slack workspace. - Navigate to the
Manage appssection and look for scheduling tools that integrate with Slack. - Set up the desired automation rules, such as changing your status to
In a meetingduring calendar events.
By leveraging Slack's scheduling features, you can create a seamless transition between your work and personal life, ensuring that your team knows when you are available for collaboration and when you are focusing on deep work or personal time.
Best Practices for Communicating Availability to Your Team
Effectively communicating your availability within Slack is crucial for maintaining a smooth workflow and respecting work-life boundaries. Ensure your status is always updated to reflect your current availability, whether you're in a meeting, focusing on a task, or away from your desk. This transparency helps prevent unnecessary interruptions and sets clear expectations for your colleagues.
- Use the
Set a statusfeature to convey your current work focus or unavailability. - Schedule status changes in advance for known meetings or focus times.
- Regularly review and adjust your notification settings to align with your work hours.
By proactively managing your Slack status and notifications, you can foster a culture of respect for each individual's time and attention.
Remember, consistency is key. If your team understands your typical work patterns, they can better plan their interactions with you. For instance, if you're consistently unavailable during certain hours, your team can adapt their communication strategy accordingly. Utilize tools like Slack's 'Do Not Disturb' to automate your quiet hours, ensuring you're not disturbed when you're off the clock.
Optimizing Your Slack Workflow with Reminders and Deadlines
Creating Reminders for Personal Tasks and Team Meetings
Slack's reminder feature is a powerful tool to keep track of personal tasks and ensure that team meetings are never missed. To set a reminder, simply use the /remind command followed by the recipient (yourself, another user, or a channel), the task or meeting details, and the time for the reminder. For instance, /remind @jane Finish quarterly report tomorrow at 3pm will notify Jane about the report due the next day.
- Reminders can be set for specific dates and times, or on a recurring schedule, such as every Monday for weekly team updates.
- Here's a quick guide on setting reminders:
- Type /remind in the message input box.
- Select the command
from the Shortcuts menu.
- Enter the reminder details in the format: [recipient] [task/meeting] [time/date].
Remember, by default, reminders are set for 9 a.m. in your local time zone, but you can adjust this in your Slack preferences. This flexibility allows you to tailor reminders to your personal workflow and team's schedule, fostering better time management and communication.
Managing Deadlines with Slack's Built-In Tools
Slack's built-in tools for managing deadlines can transform how your team tackles time-sensitive projects. Setting reminders and deadlines is straightforward with slash commands, allowing you to create reminders directly from the message field. This feature ensures that no critical task slips through the cracks.
- To set a reminder, simply type
/remindfollowed by your message and the time or date for the reminder. - You can also set reminders for other team members, which can be particularly useful for ensuring that everyone is on the same page regarding deadlines.
Slack's Workflow Builder is another powerful feature that can automate repetitive tasks, freeing up your team to focus on more important work. By designing workflow processes, you can work smarter and reduce the need for manual intervention in routine tasks.
Remember, while Slack offers various tools to manage deadlines, the key to success lies in how these tools are utilized. Regularly review and adjust your deadline management strategies to ensure they align with your team's evolving needs.
Reducing the Need for Excessive Meetings Through Effective Slack Use
Slack's versatility extends beyond simple messaging; it's a powerful tool for reducing the frequency of meetings. By streamlining communication and collaboration, teams can resolve issues and share updates without the need for constant face-to-face interactions. Here are some strategies to achieve this:
- Utilize channels for topic-specific discussions, ensuring relevant information is easily accessible.
- Implement threaded conversations to keep track of different discussion points within a channel.
- Share documents and updates in channels to keep everyone informed and reduce the need for informational meetings.
Embracing these practices not only saves time but also fosters a culture of efficiency and responsiveness within the team.
Moreover, Slack's Workflow Builder can be leveraged to automate routine notifications and updates, which traditionally might have required a meeting to disseminate. This not only enhances productivity but also allows team members to focus on more strategic tasks.
Managing Your Work-Life Balance with Slack's Features
How to Set a Consistent Work Schedule in Slack
To effectively set working hours in Slack, it's essential to utilize the platform's built-in features to manage your availability. This not only helps in maintaining a work-life balance but also signals to your colleagues when you are and aren't available for collaboration.
- Navigate to
Preferencesand selectNotifications. - Choose
Scheduleto define your work hours. - Slack will automatically mute notifications outside these hours.
By setting a consistent work schedule in Slack, you ensure that your focus time remains uninterrupted, and your colleagues are aware of your availability.
Remember, consistency is key. Once your work hours are set, Slack takes care of the rest, allowing you to concentrate on your tasks without the distraction of off-hour notifications.
Letting Colleagues Know When You're Off Work
Communicating your off-work status effectively ensures that your colleagues respect your personal time and avoid unnecessary interruptions. Set your out of office status to automatically inform your team when you're not available. Here's how to do it in Slack:
- Click your profile picture in the sidebar.
- Select
Set a statusfrom the dropdown menu. - Choose or create a custom status indicating you`re off work.
- Optionally, set an expiration for the status to revert back automatically.
By setting a clear off-work status, you're creating a boundary that helps maintain a healthy work-life balance.
You can also use whoowns to see which users in a team is outside their working hours
by typing /whoowns team name

Remember to review and update your status regularly, especially if your work schedule changes. This small act can significantly reduce after-hours work disturbances and contribute to a more respectful and productive team environment.
Customizing Notification Settings for Different Devices
In the modern workplace, managing notifications across various devices is crucial to maintaining focus and productivity. Slack allows for tailored notification settings on both Android and iOS platforms, ensuring that you're alerted to what's important, without being overwhelmed by unnecessary interruptions.
- On Android, access the Settings app, navigate to Apps, and select Slack to adjust notifications. You can toggle them on or off, or even customize them for specific channels or direct messages.
- For iOS users, similar customization can be found in the Settings app under Notifications, where Slack's alert style, sounds, and badges can be adjusted to fit your preferences.
By fine-tuning your notification settings on each device, you can create a seamless work experience that minimizes distractions and maximizes efficiency.
Remember, the goal is to strike a balance between staying informed and preserving your attention for the tasks that truly require it. Experiment with different settings to find the combination that works best for you and your workflow.
Advanced Slack Management for Team Leaders
Deactivating a Member's Account When Necessary
In certain situations, it may be necessary for an admin to deactivate a member's account in Slack. This could be due to various reasons such as the end of a contract, a security issue, or a change in team structure. Deactivating an account is a straightforward process and can be done without notifying the member, ensuring a discreet transition.
- To deactivate a member's account, an admin should go to the workspace's 'Manage members' section, find the member, click the three dots next to their name, and select 'Deactivate account.' This action will sign the member out, remove them from all channels, and preserve their messages and files for future reference.
- If reactivation is required at a later stage, the process is equally simple. The admin can navigate back to the
Manage memberssection and opt to reactivate the account, restoring the member's access to the workspace and channels.
Controlling Channel Posting with Slack Permissions
In Slack, channel posting permissions are crucial for maintaining an organized and focused workspace. Admins can control who is allowed to post or reply in a channel by navigating to the channel settings. This ensures that discussions remain relevant and that members are not overwhelmed by off-topic messages.
- To adjust posting permissions, select the channel, click on the channel name, and access the
Settingstab. From there, clickEditnext toPosting permissionsto customize who can contribute to the conversation.
Here's a quick guide on setting permissions:
- Navigate to the desired channel.
- Click on the channel name at the top.
- Select the
Settingstab. - Click
Editnext toPosting permissions. - Choose the appropriate posting permissions for the channel.
By effectively managing channel permissions, team leaders can create a more productive environment that aligns with the team's communication strategy.
Adjusting the Zoom Level for Better Visibility
Ensuring that your Slack interface is comfortably visible is crucial for maintaining productivity throughout the workday. Adjusting the zoom level can help you achieve the optimal balance between readability and screen real estate. To do this, simply use the built-in zoom functions of your web browser or the Slack desktop app.
Adjusting the zoom level is not just about personal comfort; it's about reducing eye strain and enhancing focus on your work.
Here are the steps to adjust the zoom level in Slack:
-
Open Slack in your web browser or desktop app.
-
To zoom in, press Ctrl + + (Windows) or Cmd + + (Mac).
-
To zoom out, press Ctrl +
-
(Windows) or Cmd + - (Mac).
-
To reset the zoom level to default, press Ctrl + 0 (Windows) or Cmd + 0 (Mac).
Remember, the goal is to find a setting that suits your needs without compromising the ability to quickly navigate and read messages. If you require further assistance with visibility settings, Slack's support page provides additional resources, including a website page for submitting support messages with an email address for response.
Conclusion
In conclusion, setting your working hours in Slack is a straightforward process that can significantly enhance your work-life balance and productivity. By customizing your notification schedule and status, you can ensure that you're only alerted during your specified work hours, thus minimizing distractions outside of work. Remember to click on your profile picture to access the settings for work hours and locations, and to update your status and availability as needed. With these tools, Slack becomes an even more powerful ally in managing your professional communications effectively. Whether you're working remotely or in the office, taking control of your Slack settings will help you and your team stay focused and productive.
Frequently Asked Questions
-
How do I set a consistent work schedule in Slack to disable notifications outside of work hours?
- In Slack, go to your profile picture, select Preferences, and navigate to the Notifications tab. Here, you can adjust the
Allow notificationssettings under Notification schedule to specify the times for different days of the week when you wish to receive alerts.
- In Slack, go to your profile picture, select Preferences, and navigate to the Notifications tab. Here, you can adjust the
-
How can I let my colleagues know I'm not at work without manually updating it each time?
- You can set your Slack status to indicate your availability. Click on your profile picture, then
Update your statusto choose a status and set a time for it to clear automatically. You can also use theDo Not Disturbfeature to pause notifications for a set period.
- You can set your Slack status to indicate your availability. Click on your profile picture, then
-
Can I customize Slack notifications for different devices?
- Yes, Slack allows you to customize your notification settings for different devices. Access your notification preferences and configure the settings to enable or disable notifications on specific devices like your phone or laptop.
-
How do I create reminders for personal tasks and team meetings in Slack?
- Use slash commands in the message field to create reminders. For example, type
/remind [@username or #channel] [message] [time/date]to set a reminder. You can also manage reminders through theRemind me about thisoption in message actions.
- Use slash commands in the message field to create reminders. For example, type
-
What is the best way to manage channel posting permissions in Slack?
- To manage channel posting permissions, navigate to the channel settings, and select
Permissions. From there, you can adjust who can post messages and manage other channel-specific permissions to maintain control over the communication flow.
- To manage channel posting permissions, navigate to the channel settings, and select
-
How do I deactivate a member's account in Slack?
- An admin can deactivate a Slack member's account by going to the workspace's
Manage memberssection, clicking the three dots next to the member's name, and selectingDeactivate account. This will remove the member from all channels and sign them out.
- An admin can deactivate a Slack member's account by going to the workspace's
